VLC is one of the famous media players of all time. It is an open-source application that can be used to play videos of all the extensions and can be used in almost all kinds of OS and it is a multiple platform compatible application. Many extensions such as .webm are mostly supported only in the video player such as VLC. Not only the local video file but you can also watch streaming services using the URLs provided by them. Also, you can open a video just by using the MRL. MRL is nothing but an URL that uniquely identifies the video file present in the network or in the internet. You need this file in order to play the video remotely.
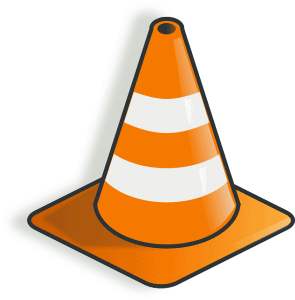
VLC is very robust and the error won’t occur very common in this application. But sometimes there might be a problem with many other factors that might cause some of the errors such as “VLC is unable to open the MRL”. It is very obvious that this error might be caused because the VLC player is unable to find the MRL file. Here let me share few methods to solve this error and use the VLC error-free.
What causes this MRL file error?
The MRL means the location URL. If you try to open the MRL file with the VLC then the file location must be somewhere inside the local disk and not somewhere else. If the VLC finds that your file location is not inside the local disk then it will surely display the MRL file error.
How to fix the “VLC is unable to open the MRL file” error in VLC?
Here I have given few simple steps to solve the MRL file opening error. This one might work on your device. If not I have given an alternative method also. You can try that solution too. Follow all the steps carefully. Don’t skip any steps so that you can clear this error with ease. If you are going to play a video file that is on the internet then you need to make sure you are connected to the internet before opening up the VLC.
Note: Before you start checking for the factors that cause this error, you need to make sure the MRL file is present in the exact location of the URL and not somewhere else. Most people get this wrong and that’s what causes this error frequently.
- Check the location for the video file:
You need to check the MRL file location to find the video file. If there is no video file then you need to replace it to remove the error. You might think that previously this link worked but now it’s not working and you didn’t shift any video file to any location. But the fact is that most of the MRL file is based on the online location and the online website might have changed the URL location.
Because of that reason, you will not be able to access the video file anymore. So please do check the location of the file.
- Open the VLC media player on any device. It may be a website, app, or Linux app.
- Now go to File->Open Network stream.
- Now copy the video location from there and check that with any other players.
- If it runs there then you must check the VLC for the errors.
- But if it didn’t run there also then there must be a problem with the MRL file itself or with the location of the video file.
If you follow the above steps perfectly then the VLC MRL file error will be cleared. If this MRL file is not still working then you can follow the below steps to solve the error.
- Try disabling any third-party firewall used
Firewalls cause most of the problems with the VLC network media playing. If you are using Firewall in your system which is designed by a third party then it might have blocked the MRL file request to the server. So you might check again by disabling the firewall in your system.
Some of the third-party firewalls will block the ports that are required by the VLC to stream the video. So if the above step didn’t work then you need to stop the firewall temporarily and check for the problems with the firewall.
If it works after stopping the firewall then you can stop the firewall. If you need a firewall and also the VLC video streaming then you need to configure the firewall so that it does not block the ports that are used by the streaming video service by VLC.
- To access the firewall, go to firewall->Tools
- There go to firewall settings
- Now you go to the applications tab and find the VLC application there.
- Now click allow all to allow all kinds of traffic to the VLC application.
Solve Authentication issues:
- Some of these MRL files require authentication to let them play the stream. If you are facing these authentication issues then you must be logged in to one of the accounts that are authorized to use this MRL file.
- To solve this issue you have to locate the MRL file in the local disk. In the local disk, you have to select the file and right-click it.
- Then select the properties. In the properties menu, you have to choose the advanced menu.
- Select to use the file as the administrator. Click okay.
- If the selected file is in the folder then select the folder and apply all the permissions to the folder itself.
Final words:
VLC media is robust and is immune to most simple bugs. But still few bugs always occur with each update. This error is not specific to any kind of windows OS. Any OS can get this error because this error does not depend on the OS type. Also, most of the errors will have occurred if your anti-virus is not updated. If the error is not solved yet then please comment below. We will help you to solve the error.
